2013年11月27日から、icvインターネットのメールサービスが大幅にバージョンアップいたしました。バージョンアップに伴い、メールの送信ルールが下記の通りに変更されております。
(旧ルール)icvインターネットに接続されたパソコンからのみメールが送信可能
(新ルール)①icvインターネットのメールを受信したパソコン(受信から5分以内)
もしくは②SMTP認証を通過したパソコンであればメール送信可能
通常であれば、上記「①」でメールの送信が可能となりますが、送信できる時間が「メールを受信してから5分内」という、比較的短い設定になってしまっているため、送信のタイミングによってはエラーになる可能性も考えられます。2013年11月27日以降で、メール送信ができなくなったり、不安定になってしまったお客様は、上記「②」のSMTP認証の設定をお試しください。
■SMTP認証の設定方法
- WindowsLiveメールを起動し、[アカウント]→[プロパティ]の順にクリックします。
(複数アドレスをご利用の場合は、変更したいアドレスの受信トレイを開いた状態でクリックしてください)
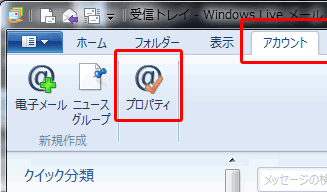
- [サーバー]をクリックした後、画面下の「このサーバーには認証が必要」にチェックを入れます。
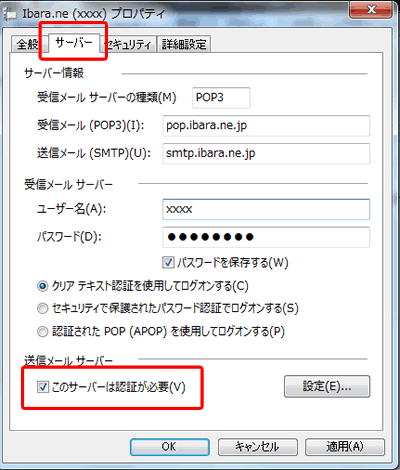
- [詳細設定]をクリックした後、「送信メール(SMTP)」の番号を「587」に変更してください。設定が完了したら[OK]をクリックします。
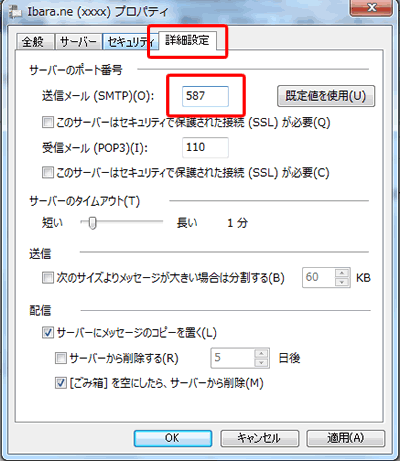
- 実際にメールが送信できるかご確認ください。
- Outlook2010を起動し、[ファイル]をクリックします。
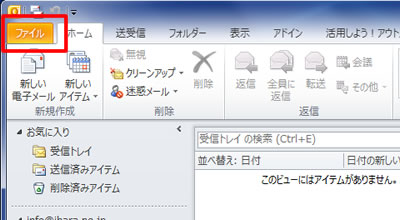
- [アカウント設定]→[アカウント設定(A)]の順番でクリックします。
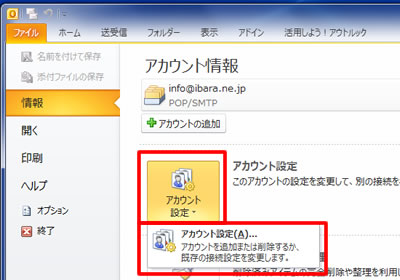
- 変更したいメールアドレスの文字の上にカーソルを合わせて、ダブルクリックします。
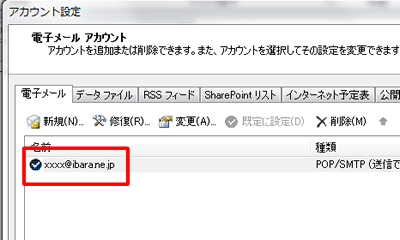
- アカウントの設定画面が開きますので、右下の[詳細設定]をクリックします。
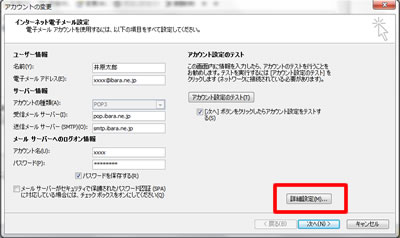
- [送信サーバー]をクリックして送信サーバーの設定画面を開き、「送信サーバー(SMTP)は認証が必要」にチェックを入れます。
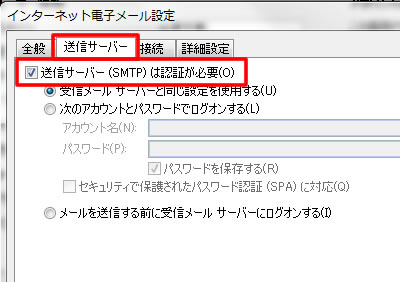
- [詳細設定]をクリックし、「送信サーバー(SMTP)」の番号を「587」に変更してください。変更できたら、右下の[OK]をクリックします。
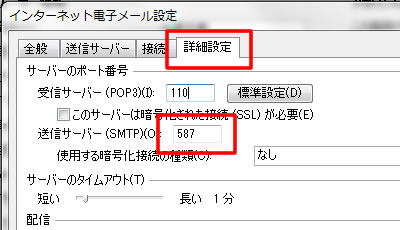
- 「アカウントの設定」画面に戻ったら[次へ]をクリックします。
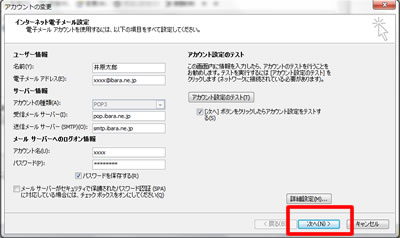
- テスト送受信が開始されます。テストが終わったら[閉じる]をクリックします。

- [完了]をクリックして変更終了です。問題なくメールが送信できるかご確認ください。
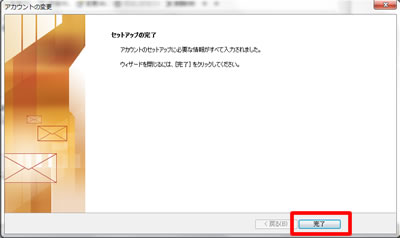
- Outlook2013を起動し、[ファイル]をクリックします。
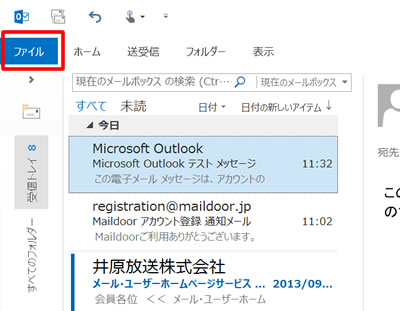
- [アカウント設定]→[アカウント設定(A)]の順番でクリックします。
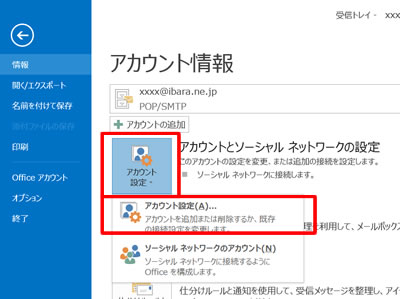
- 変更したいメールアドレスの文字の上にカーソルを合わせて、ダブルクリックします。
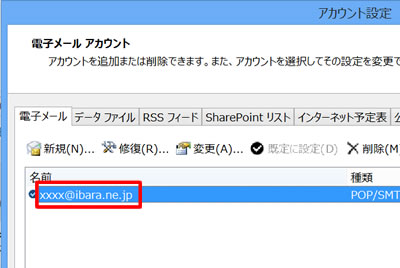
- アカウントの設定画面が開きますので、右下の[詳細設定]をクリックします。
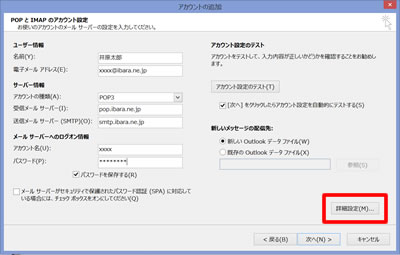
- [送信サーバー]をクリックして送信サーバーの設定画面を開き、「送信サーバー(SMTP)は認証が必要」にチェックを入れます。
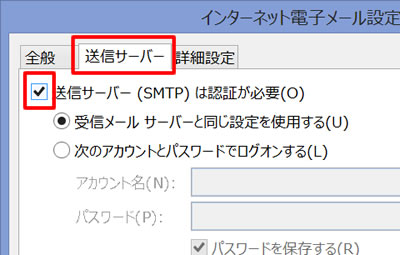
- [詳細設定]をクリックし、「送信サーバー(SMTP)」の番号を「587」に変更してください。変更できたら、右下の[OK]をクリックします。
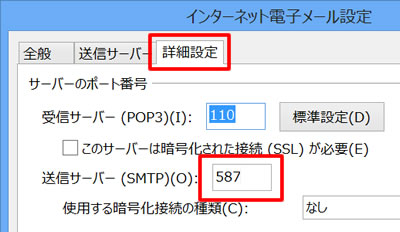
- 「アカウントの設定」画面に戻ったら[次へ]をクリックします。
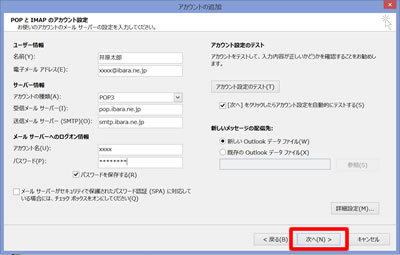
- テスト送受信が開始されます。テストが終わったら[閉じる]をクリックします。
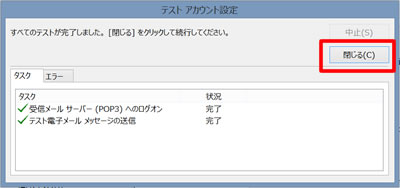
- [完了]をクリックして変更終了です。問題なくメールが送信できるかご確認ください。
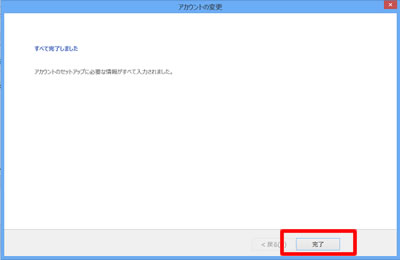
——–
Office Outlook、Mac Mail、iPhone等でも、同様に設定をいれることでメール送信が可能となります。ご自身での設定が難しい場合は、無料の訪問サポートもおこなっておりますので、どうぞお気軽にご相談下さい。
■注意事項
- 現状の状態でメール送信に問題がない場合は、特に設定する必要はありません。
